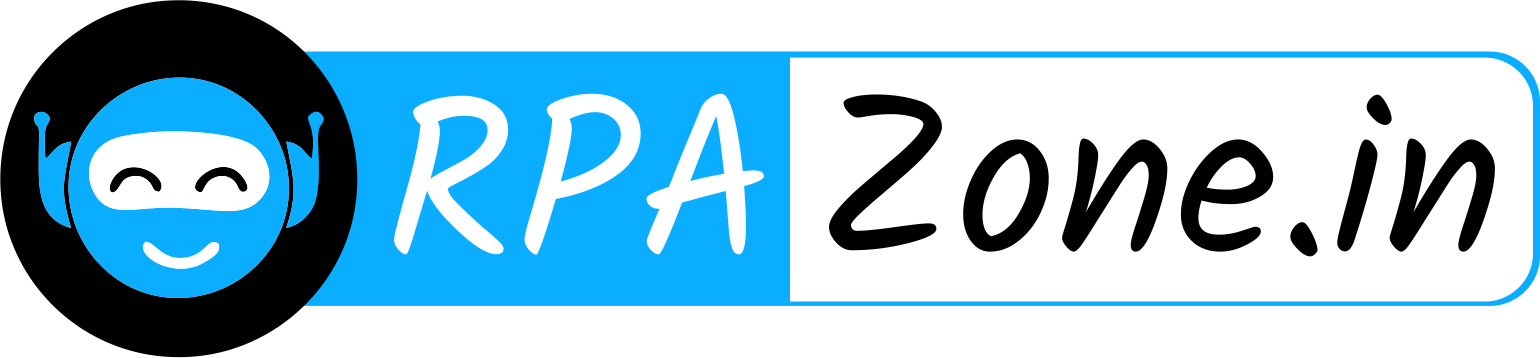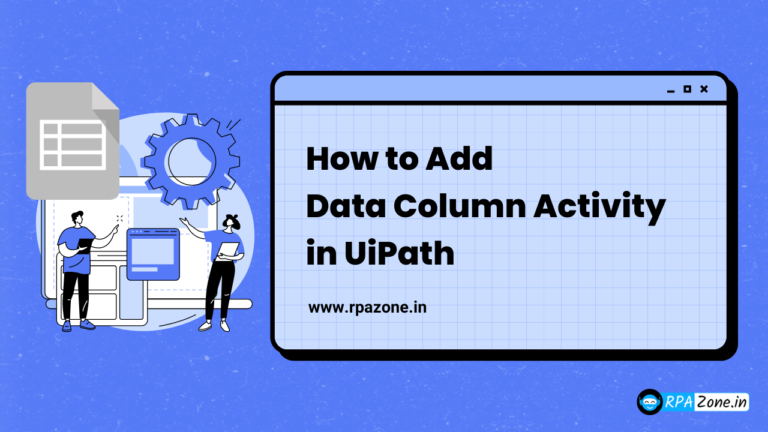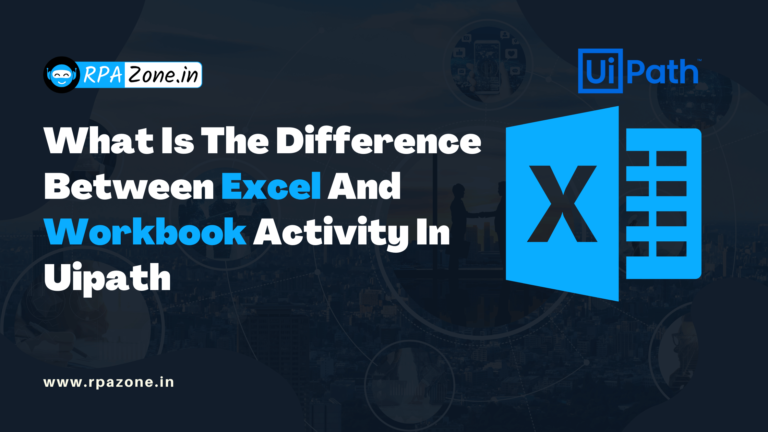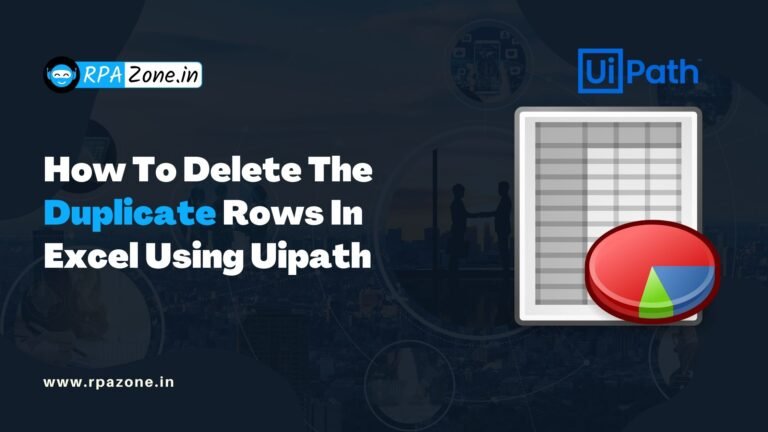How To Scheduling a UiPath Process at 10 AM on the 7th, 8th, and 9th of Every Month
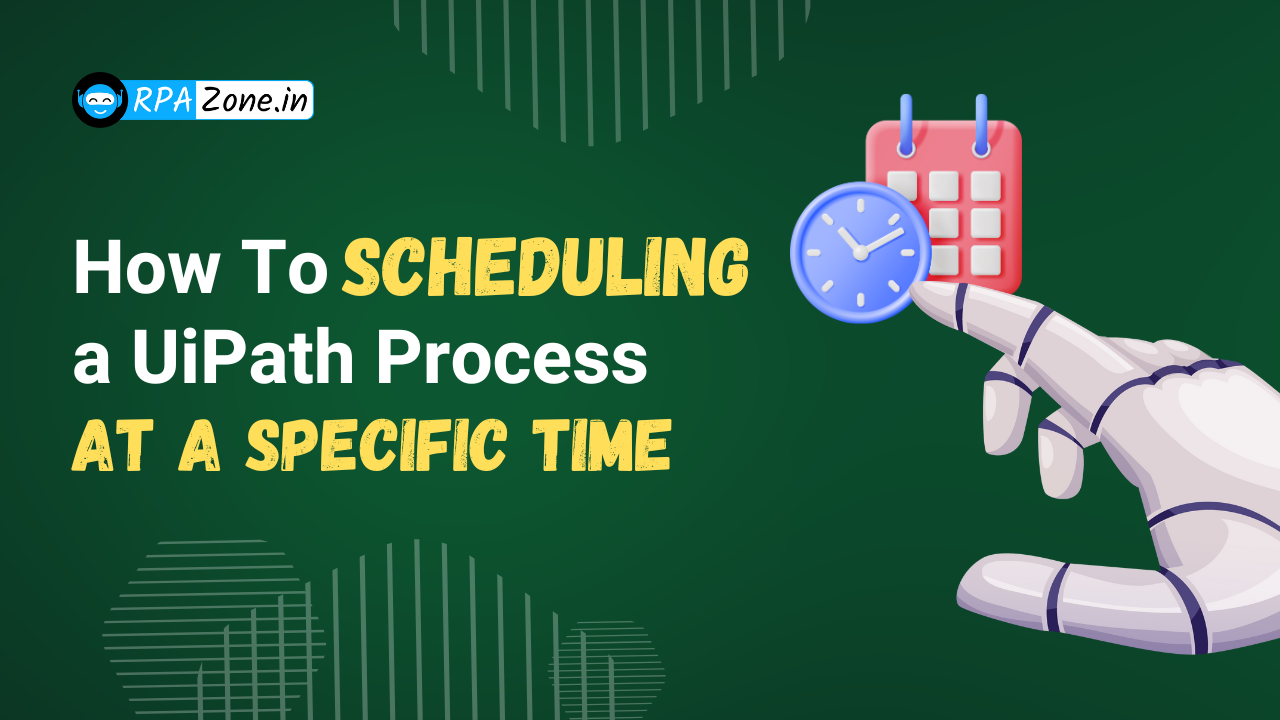
Introduction:
In UiPath, scheduling processes to run at specific times and dates is a powerful feature, especially when dealing with time-sensitive automation. Sometimes, you might need to trigger a process on specific days of the month, such as the 7th, 8th, and 9th at a fixed time. This can be achieved by using “custom cron expressions” in UiPath Orchestrator.
In this article, we will explore how to use a custom cron expression to schedule a process to run at 9:00 AM on the 7th, 8th, and 9th of every month.
Understanding Cron Expressions:
A cron expression consists of six fields:
- Seconds (0-59)
- Minutes (0-59)
- Hours (0-23)
- Day of the month (1-31)
- Month (1-12 or JAN-DEC)
- Day of the week (0-6 or SUN-SAT)
For example, a cron expression that triggers a process every day at 8:00 AM would look like this:
“0 0 8 * * *”
This expression specifies 0 seconds, 0 minutes, and 8 hours every day of the month and every day of the week.
Schedule the Process at 9 AM on the 7th, 8th, and 9th of Every Month
“0 0 9 * ? *”
· Seconds (0): Specifies that the process will trigger at the 0th second.
· Minutes (0): Specifies that the process will trigger at the 0th minute (i.e., on the hour).
· Hours (9): Specifies that the process will trigger at 8:00 AM.
· Day of the Month (7,8,9): Specifies that the process will trigger on the 7th, 8th, and 9th of the month.
· Month (*): Triggers in every month.
· Day of the Week (?): The ? is used in the “Day of the Week” field when you are specifying a specific day of the month, as it signifies no specific value (meaning it doesn’t care which day of the week it falls on).
· Year (*): Triggers in any year.
Steps to Implement the Cron Expression in UiPath Orchestrator:
1. Log in to UiPath Orchestrator
2. Go to the Automation tab in Orchestrator and select Triggers from the left menu.
3. Click on Add to create a new trigger for your process. Select the process that you want to schedule.
4. In the Trigger configuration, select the Advanced option to use a custom cron expression.
5. Paste the custom cron expression 0 0 8 7,8,9 * ? * into the provided field.
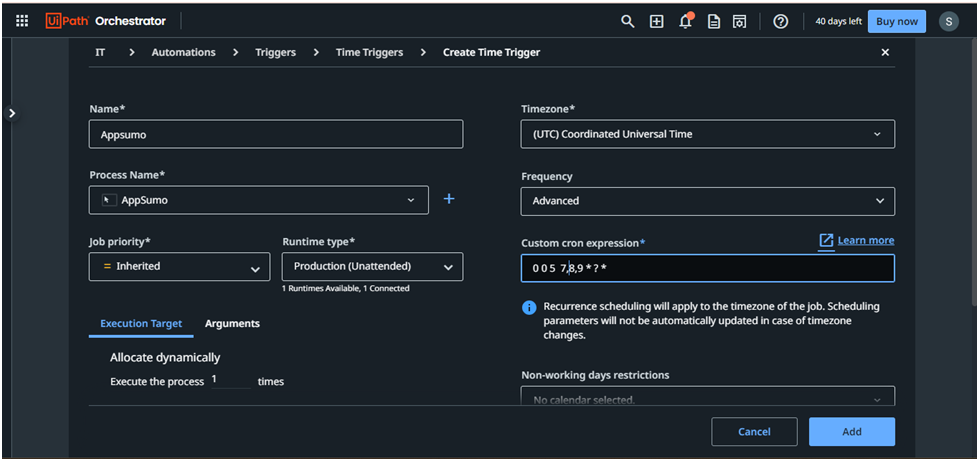
Conclusion :
This method is particularly useful for time-sensitive tasks, such as generating reports, sending reminders, or performing scheduled system checks. By leveraging custom cron expressions, you can fully automate your processes and ensure they run exactly when needed.
Also Read – How To Select An Item From Drop Down List Using UiPath