How to validate two values from excel withOut for each

If you want to validate two values from Excel without using a For Each loop,
you can use the following approach in UiPath:
step-1: read range activity:
Use the Read Range activity to read the range of cells that contain the values you want to validate from the Excel worksheet. Store the output in two separate DataTable variables.

step-2: use the lookup data table:
First data table variable:
Use the Lookup Data Table activity to check if the values exist in the Data Tables. Configure the properties o the Lookup Data Table activity as follows:
- LookupValue: This property represents the value you want to find in the data table. It can be a specific value, a variable, or an expression that evaluates the value you are searching for.
- ColumnName: This property indicates the name of the column in the data table that you want to search in. It specifies the specific column where you expect to find the lookup value.
- Result: This property stores the result of the lookup operation. It can be a variable or an output argument that will hold the output value after the lookup is performed.

step-3: again taking the lookup data table:
second data table variable :
Repeat step 2 for the second value you want to validate, using the second DataTable variable.

store the second result value in another variable
compare the variables or validate the variables:
Compare the OutputValue variables to determine if the values exist in the respective data tables.
By using the if the activity to validate the two variables

if the two results variable is equal show the message box as “two variables are equal” Otherwise show the message box ” two variables are not equal”
this activity is used to compare or validate the two variables
To validate two variables in UiPath, you can use the following methods:
- Equals: Compares two variables for equality.
- CompareTo: Compares two variables and returns an integer indicating their relative values.
- Contains: Checks if a variable contains a specified value.
- StartsWith: Checks if a variable starts with a specified value.
- EndsWith: Checks if a variable ends with a specified value.
- Length: Returns the length of a variable.
- IsNullOrEmpty: Checks if a variable is null or empty.
- IsNullOrWhiteSpace: Checks if a variable is null, empty, or contains only whitespace.
- Matches: Checks if a variable matches a specified regular expression pattern.
- In: Checks if a variable is present in a specified collection.
These methods can be used with different variable types, such as strings, numbers, arrays, etc., to perform various validation checks.

How to Filtering and Writing Excel Data in UiPath
Introduction In this article, we will explore a UiPath workflow that automates the task of reading data from an…

How to Filtering Excel Data in UiPath
Introduction: In this article, we will walk through a simple UiPath workflow that demonstrates how to filter data in…

How to Using OCR to Read Specific Pages from a PDF in UiPath
Introduction: In automation scenarios, reading PDF documents using OCR (Optical Character Recognition) is a common task. However, sometimes…

Fuzzy vs Strict Selectors: Improving the UI Experience for Robust Automation
Introduction: When automating workflows in UiPath, selectors play a crucial role in ensuring that robots interact accurately with the…

How To Scheduling a UiPath Process at 10 AM on the 7th, 8th, and 9th of Every Month
Introduction: In UiPath, scheduling processes to run at specific times and dates is a powerful feature, especially when…

How to select an item from drop down list Using UiPath
Introduction : In UiPath, automating interactions with dropdown lists can sometimes be tricky. The “Select Item activity” is typically…

DJANGO
DJANGO
DJANGO
DJANGO
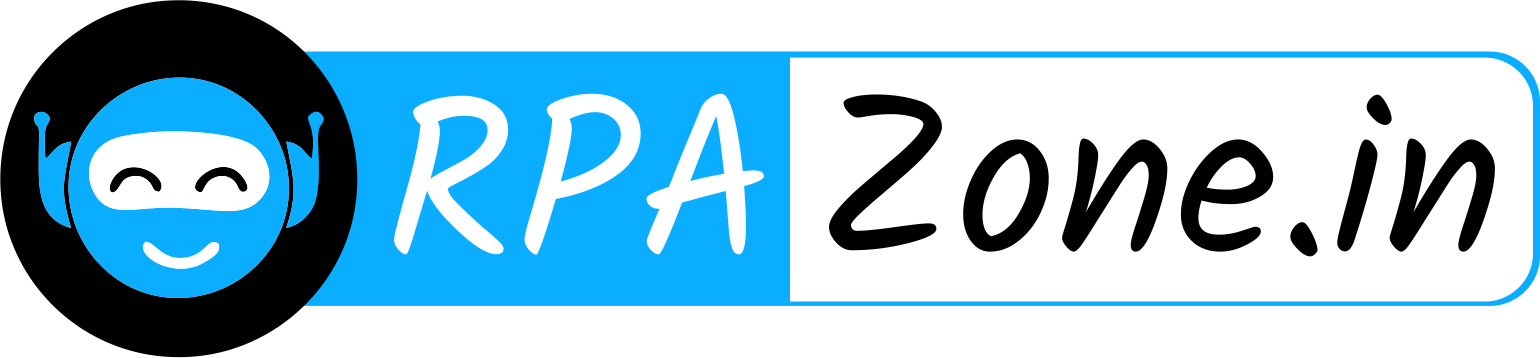


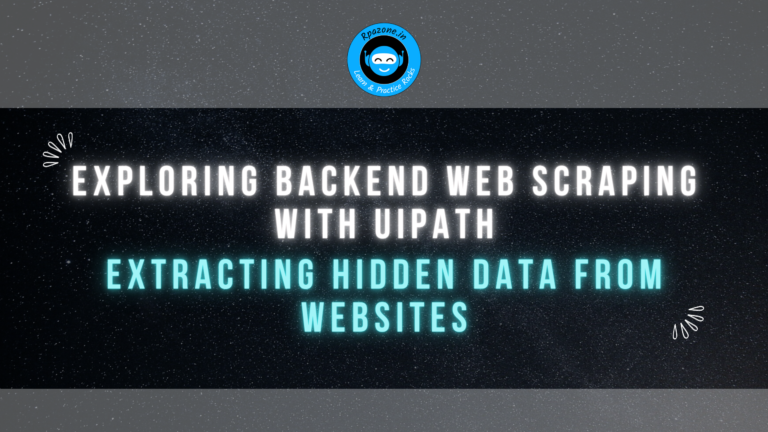
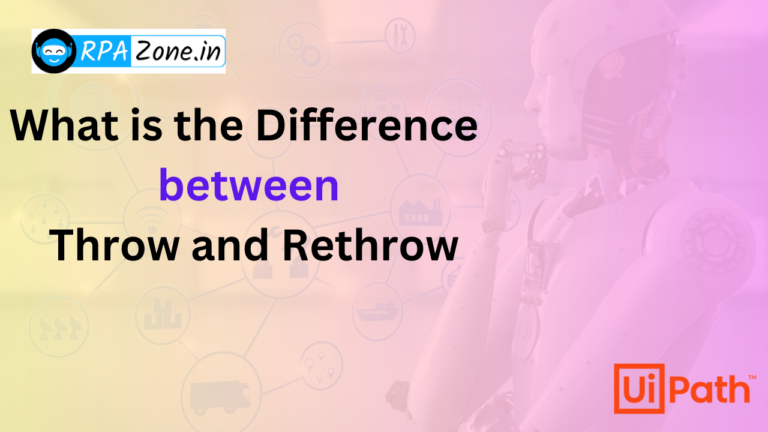
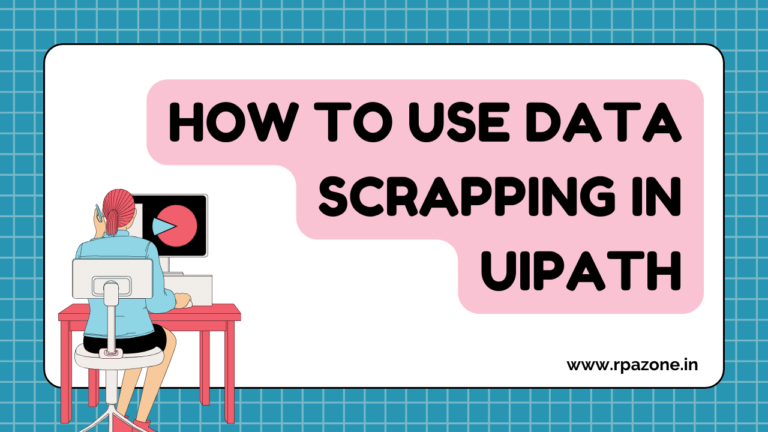


Leave a Reply